
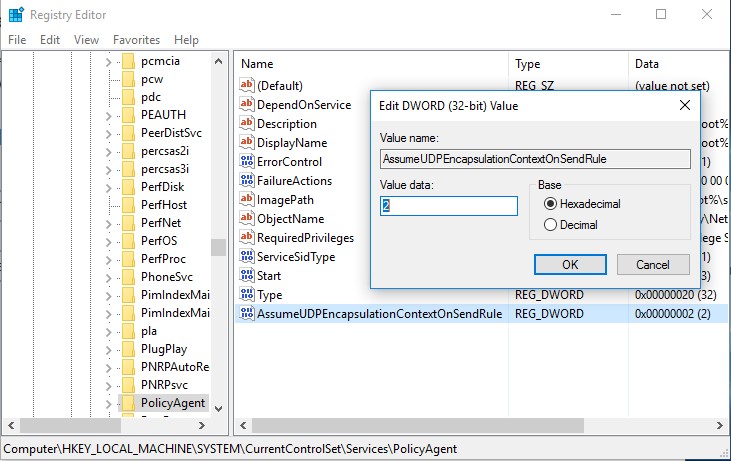
WinSxS is a folder containing operating system-related data, so you should definitely not delete it if the machine works properly. Users can also try to fix the error by restarting the computer and then pressing F8 to enter Safe Mode.Īnd delete all the items inside.
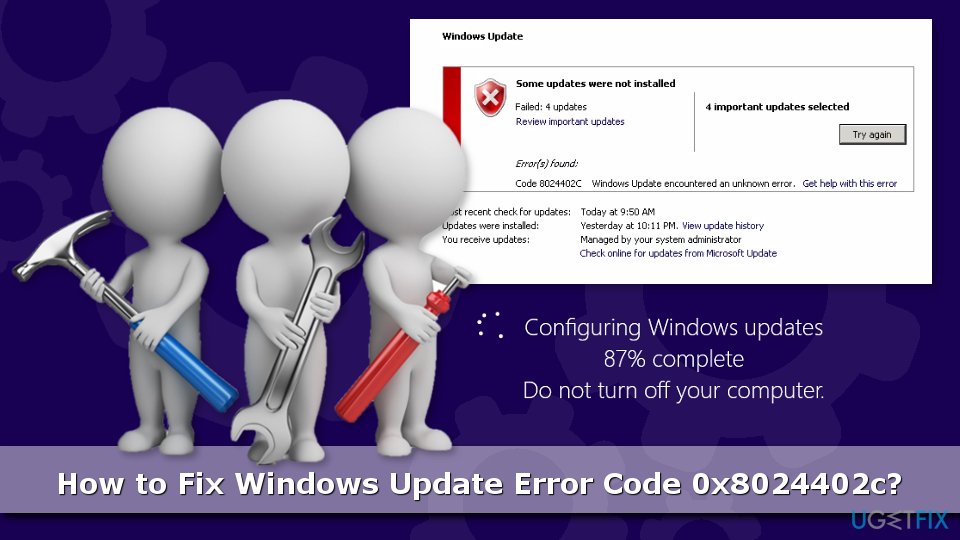
Boot and enter the computer using Safe Mode Restart the computer and then start updating Windows again to see if the error is still there. Restart Background Intelligent Transfer Service Clear the Windows Update feature cacheĪnother solution that also helps to fix this is to clear the Windows Update feature cache.Ĭlick the Windows icon button > Type services > Open.įind and select Background Intelligent Transfer Service > Click Stop if available to stop this function (if there is no Stop button, only Start, no need to press anything).įind 2 folders DataStore and Download > Delete the subfolders contained in 2 folders DataStore and Download.īack in the Services window, find and select Background Intelligent Transfer Service > Click Start to restart this feature. Open Services > Check the box Hide all Microsoft Services > Click Disabled all > Select Apply > OK.įinally, we restart the computer to save the changes. Go back to the System Configuration window, open General > Click Selective startup > Check the box for Load system services and Use original boot configuration. In the Task Manager window, select the applications you feel are not necessary to launch when opening Windows > Click Disable. Select Startup > Select Open Task Manager. One solution to fix this error is to restart Windows with Clean Boot State mode.Ĭlick the Windows icon button > Type msconfig > Open. Restart Windows with Clean Boot State mode Then reopen the machine to enter the main Windows desktop, from which the following handling methods can be applied. If after that period of time, the laptop does not turn on, you can press and hold the Power button to turn it off. Press the Power button to restart the device

Then restart your computer to check if the error is still there.

If you get a Failure configuring Windows updates error, the first solution is that you can wait about 20-30 minutes for the system to reset the update settings. Windows does not always automatically update smoothly, because the setting and configuration of each machine is not compatible with the new version of Windows. What is Failure configuring Windows updates reverting changes error? This error usually occurs when you enable the Auto-update feature on Windows or when you update yourself. Follow the article to know what this error is and how to fix it effectively! While this seems to be a useful feature, it can also be annoying at times, such as Failure configuring Windows updates reverting changes. The automatic update feature notifies users of the latest Windows updates and even automatically updates them for them.


 0 kommentar(er)
0 kommentar(er)
